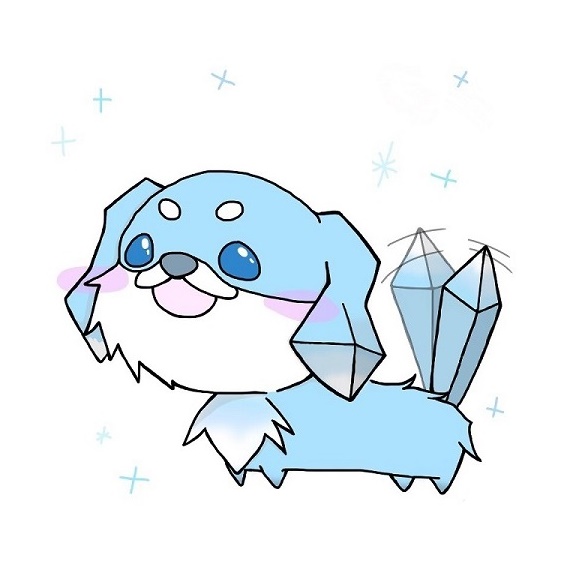Googleアナリティクスの目標の概要と設定方法、便利な機能を紹介します【画像で解説】

こんにちは、氷犬です。
Googleアナリティクスには「目標」という機能がありまして、「Webサイトでこの目的を達成したい!」「サイトを見た人にこのページを見てほしい」といった意図を目標として設定することができます。
Googleアナリティクスで見れるデータは膨大な分、何を見ればいいのかわからなくなることもあり、視点をブラさないために目標を設定しておくことは有効です。
今回は、そんなGoogleアナリティクスの目標機能の概要と設定方法、確認の仕方などをまとめてご紹介します。
「あまりGoogleアナリティクスを有効活用できていない…」という方の参考になれば幸いです。
クリックできるもくじ
Googleアナリティクスの目標機能とは
Googleアナリティクスの目標機能では、「特定のページへの到達数」や「ボタンのクリック」のようなユーザーのアクションをあらかじめ設定して計測することができます。
例えば、以下のようなアクションを目標として設定しておくことで、サイトが有効に機能しているかどうかがわかります。
- お問い合わせ完了ページへの到達数(コーポレートサイトなど)
- 購入完了ページへの到達数(ECサイト)
- ボタンのタップ数
これらは「行動」メニューからページビューを見るなどして確認できなくはないのですが、いちいちGoogleアナリティクスをポチポチして数字を確認するのはめんどうです。
あらかじめ目標を設定しておけば、「コンバージョン」メニューから概要を確認できるようになります。
目標を設定することで使えるようになる機能がある
目標機能には、定点観測するという意味合いもあるのですが、目標を設定することで新たな機能が解放されるようになります。
例えば、以下のような機能です。
- 目標パスの解析
- 目標到達プロセス
- セグメント(コンバージョンが達成されたセッション) など
全部が全部把握しておく必要はないので、この記事の後半で「目標パスの解析」と「セグメント」を解説します。
目標機能で設定できること4つ
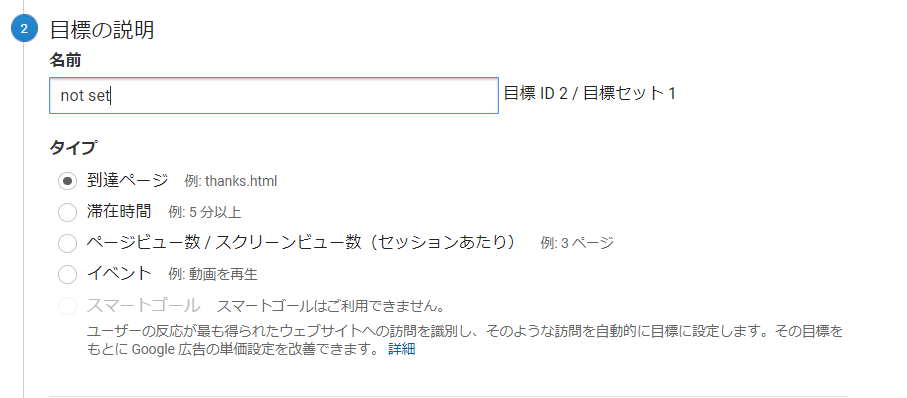
Googleアナリティクスの目標機能では、以下の4つのアクションを目標として設定できます。
- 到達ページ
特定ページへの到達数を計測する - 滞在時間
ユーザーの滞在時間を計測する - ページビュー数/スクリーンビュー数
ユーザーの1セッションあたりのページビューを計測する - イベント
ユーザーの特定のアクション数を計測する
※実際にはスマートゴールを含めて5つですが、ここでは解説を省略しています。
主に使うのは「①到達ページ」と「④イベント」になります。
具体的には、お問い合わせの完了ページ(サンクスページ)を設定してお問い合わせの数を計測したり、電話番号をタップするイベントを設定して電話がかかってきた回数を計測したりといったイメージです。
実際には、お問い合わせフォームから営業メールが来たり、パソコンで電話番号を見てスマホでかけたりといった行動もあるため、実際の数字とは異なることもあります。
しかし、Googleアナリティクス上でおおよその傾向を把握するのには良い機能といえます。
滞在時間とページビューを計測する意味はあまりない
一応、目標として滞在時間とページビューも計測できますが、この2つは計測する意味はほぼありません。
なぜなら、1セッション(≒訪問)あたりの滞在時間とページビューを増やしたところで、必ずしも目的が達成されるとは限らないからです。
目標として設定することで、「滞在時間とページビューを増やせばいいのか!」と自分が勘違いしてしまう可能性もあるので、設定しないことを推奨します。
できるだけコンバージョンに近い要素を目標として設定しましょう。
目標設定の方法(画像付き)
ここからは、実際にGoogleアナリティクス上で目標を設定する方法を解説していきます。
今回は「特定ページへの到達数」、お問い合わせの完了数や商品が購入された数を計測する設定です。
まずはGoogleアナリティクスの画面を開き、左下の歯車をクリックします。
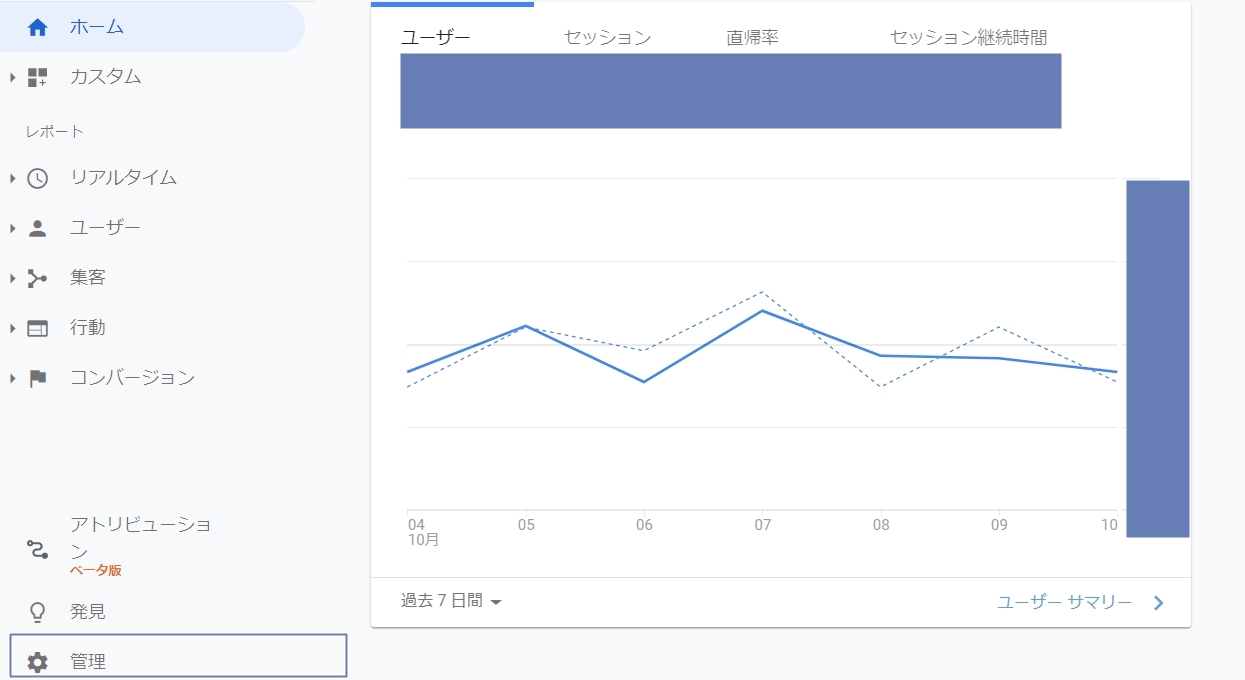
ビューのメニューから、「目標」をクリックします。
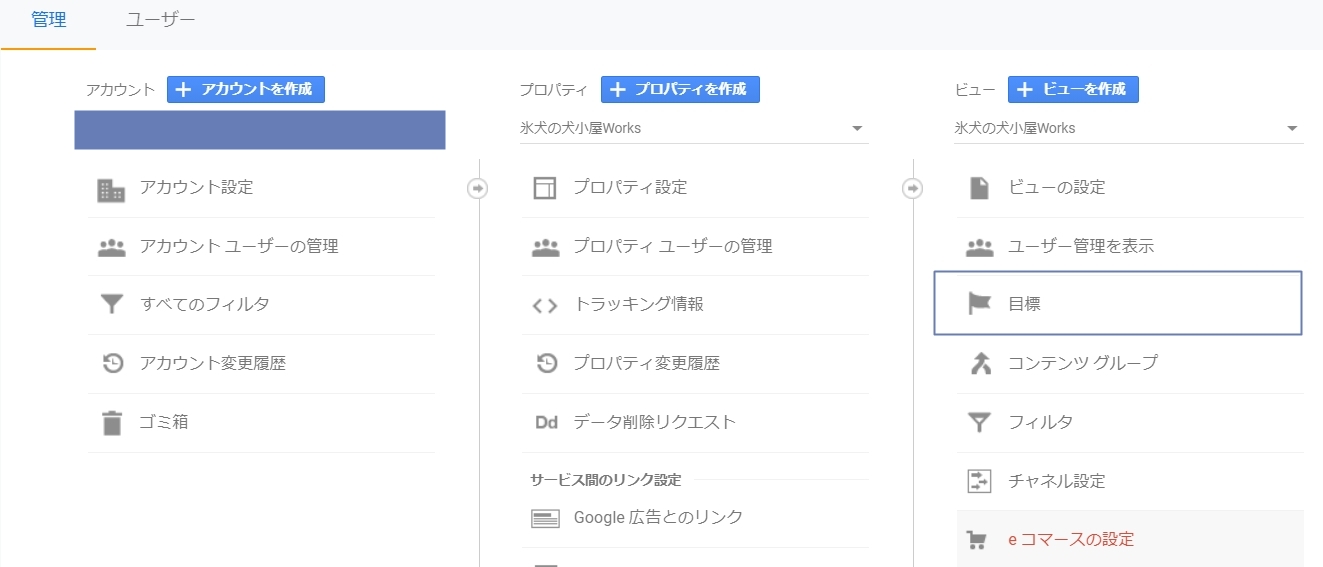
「+新しい目標」をクリックします。
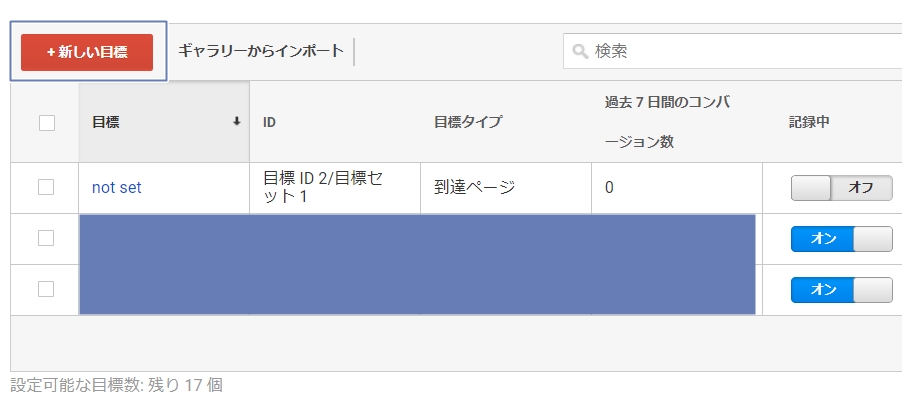
設定方法にはテンプレートとカスタムがあるのですが、ここではカスタムを選びます。
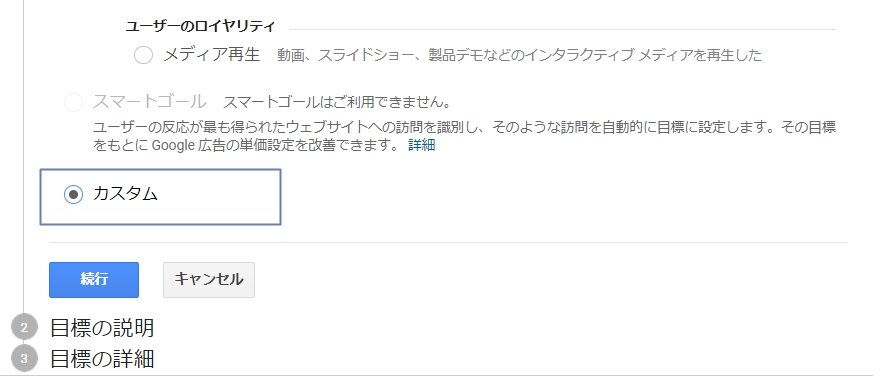
わかりやすい名前を設定し、タイプの到達ページを選びます。
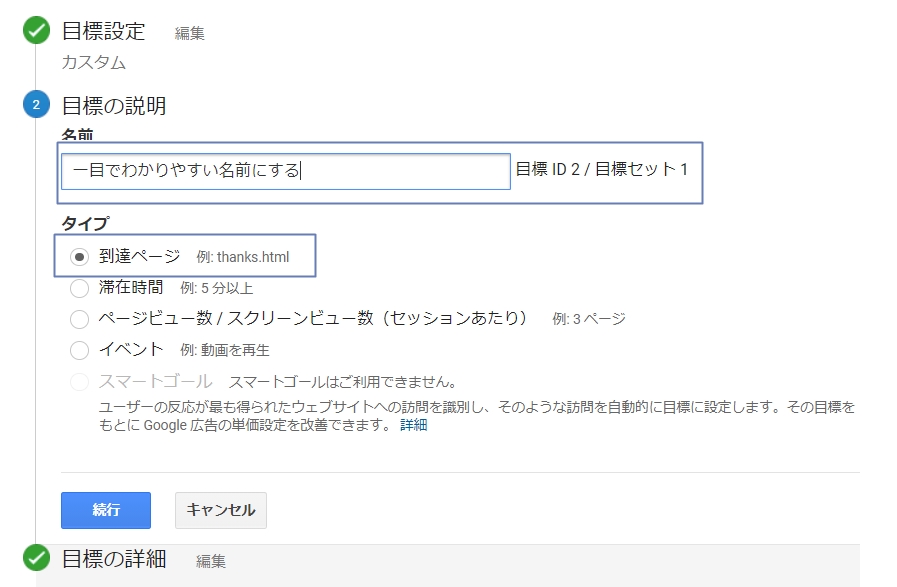
到達ページのURLを設定します。
例えば、URLが「icedog-works.com/contact/thanks」であれば、「/contact/thanks」のように設定します(ドメイン名を抜く)。
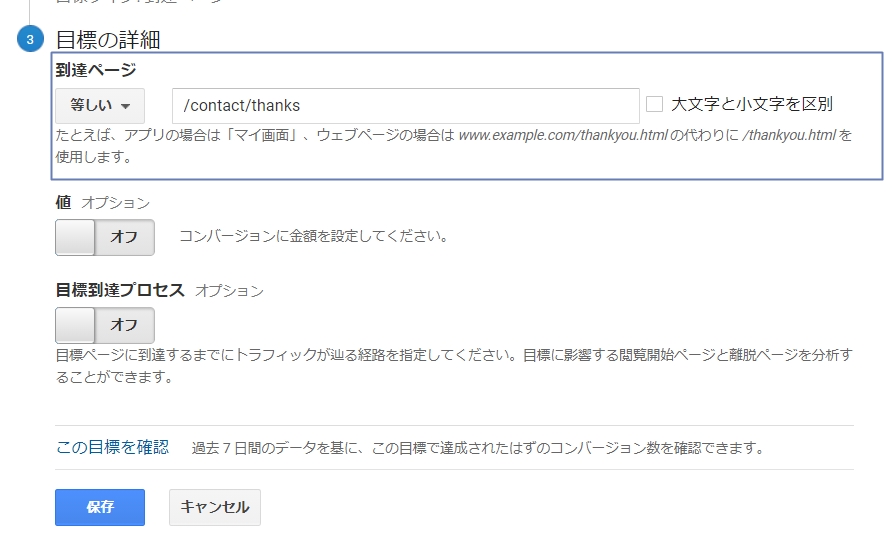
保存を押して完了です。
うまく設定できていれば、目標の一覧に先ほど設定した目標が掲載されます。
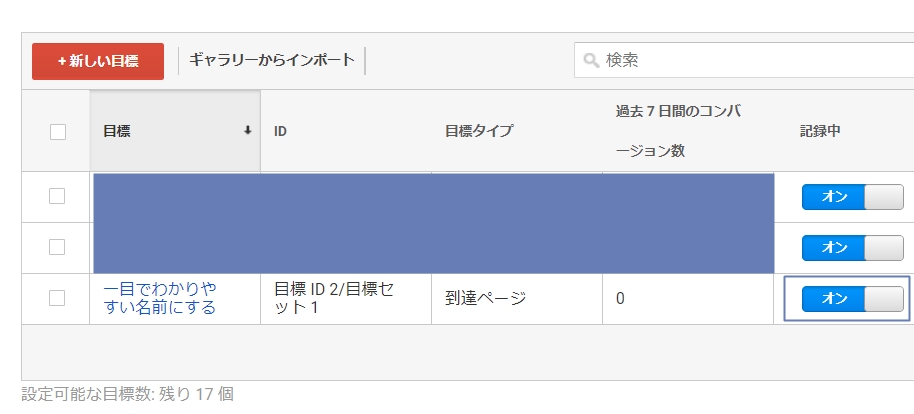
目標を設定することで使える便利な機能
Googleアナリティクスには目標を前提とした(フックとした)機能がいくつか存在します。
ここでは、目標に関する機能を紹介していきます。
コンバージョンメニュー
まず、目標を設定すると左のコンバージョンメニューで溜まったデータが見られるようになります。
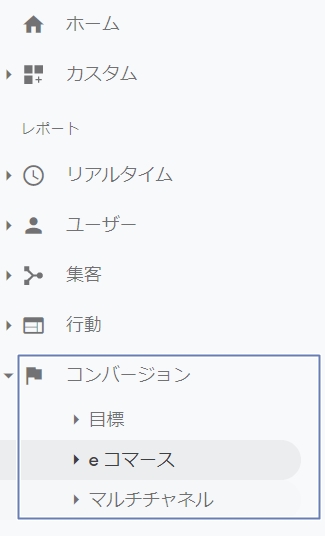
- 目標
- eコマース(要別設定)
- マルチチャネル
例えば、概要機能で目標の完了数や、目標別の完了数を期間指定して見ることができます。
ただ、闇雲にデータを見ても学びが薄いので、ここからは個人的におすすめな機能を2つ紹介します。
目標パスの解析
左メニューの「コンバージョン>目標>目標パスの解析」を開くと、目標パスの解析という機能が使えます。
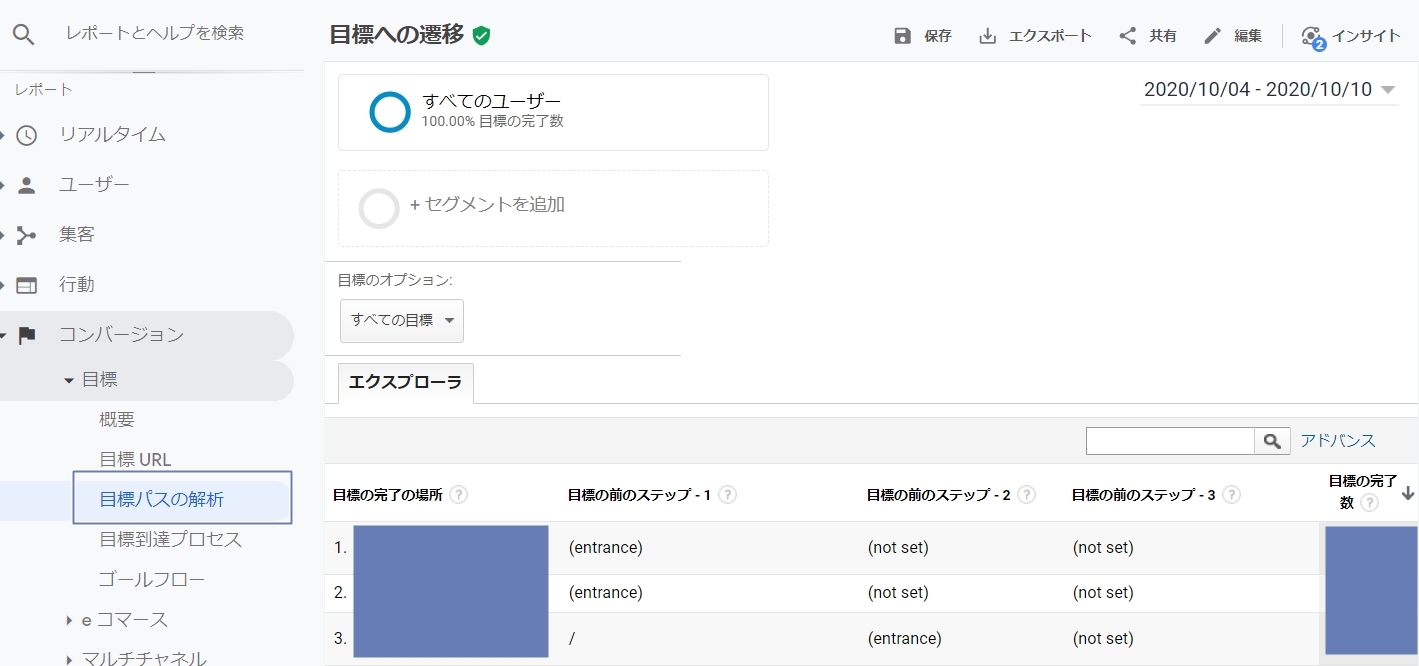
目標パスの解析とは、目標として設定した場所(ページ)へと至るルートを確認できます。便利です。
例えば、「トップページ→お問い合わせページ→お問い合わせ完了」「商品ページ→カート→購入完了」といったイメージです。
目標の3つ前までのページを確認できるので、おおまかなルートは大体把握できるかと思います。
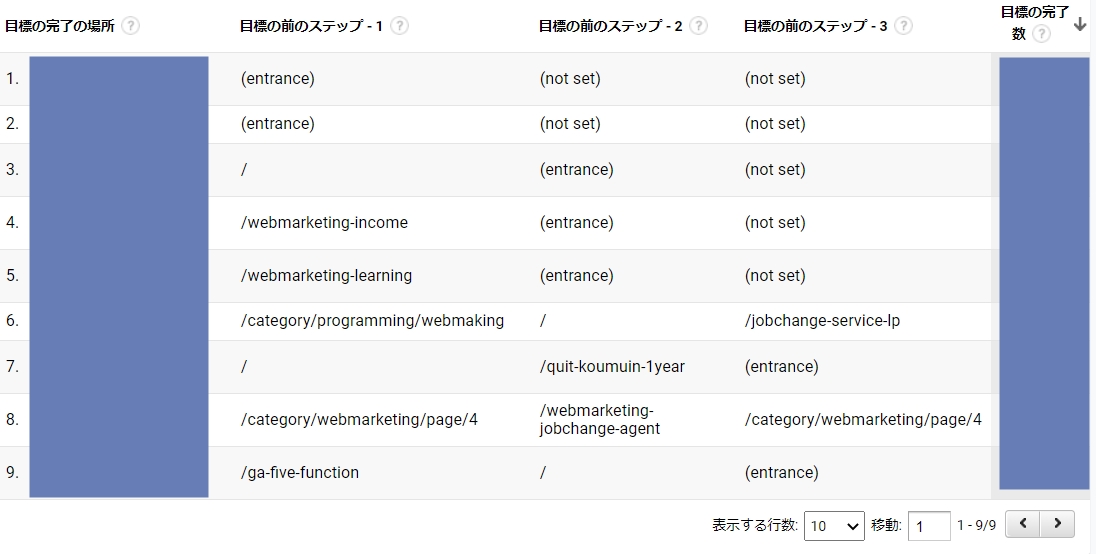
- (not set):データがないことを表す。空白とほぼ同じ
- (entrance):次のステップのアドレスが入り口(ランディングページ)であることを表す
ページを改善するなら、当然効果の高いページを改善した方が良いので、一度この機能は使っておきたいところです。
セグメント
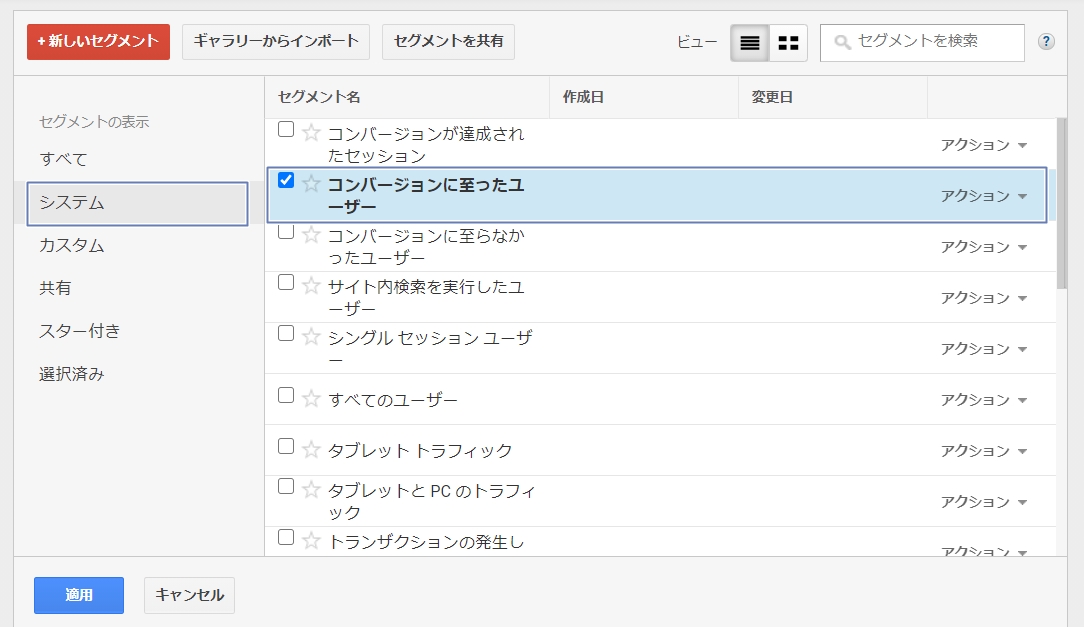
Googleアナリティクスにはセグメントという機能があります。
セグメントとは、訪問したユーザーの属性を分け、特定の属性のユーザーデータを確認できるというものです。
例えば、「コンバージョンしたユーザー」「自然検索(SEO)で流入したユーザー」といったセグメントをかけて、データを確認できます。
「コンバージョンに至ったユーザー」でセグメントをかける方法
目標設定(=コンバージョン設定)をすると、コンバージョンに関するセグメントをかけることができます。
まずは、セグメントのエリアをクリックします。
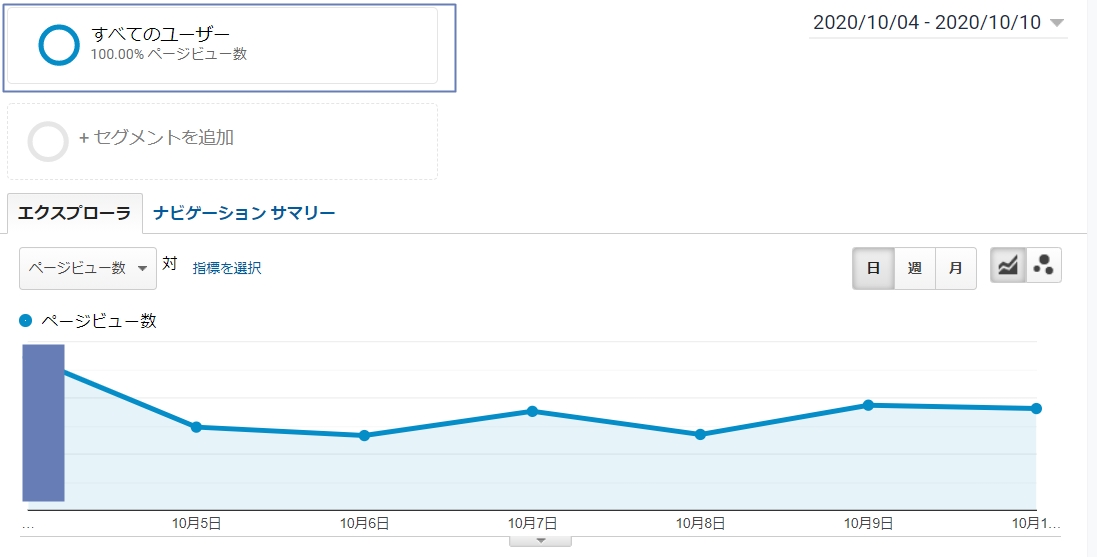
システムから、「コンバージョンに至ったユーザー」を選択し、適用をクリックします。すべてのユーザーからはチェックを外しておきましょう。
※目標ページが特殊なのでやたらコンバージョンが多いですが、あくまでも参考程度に見てください。
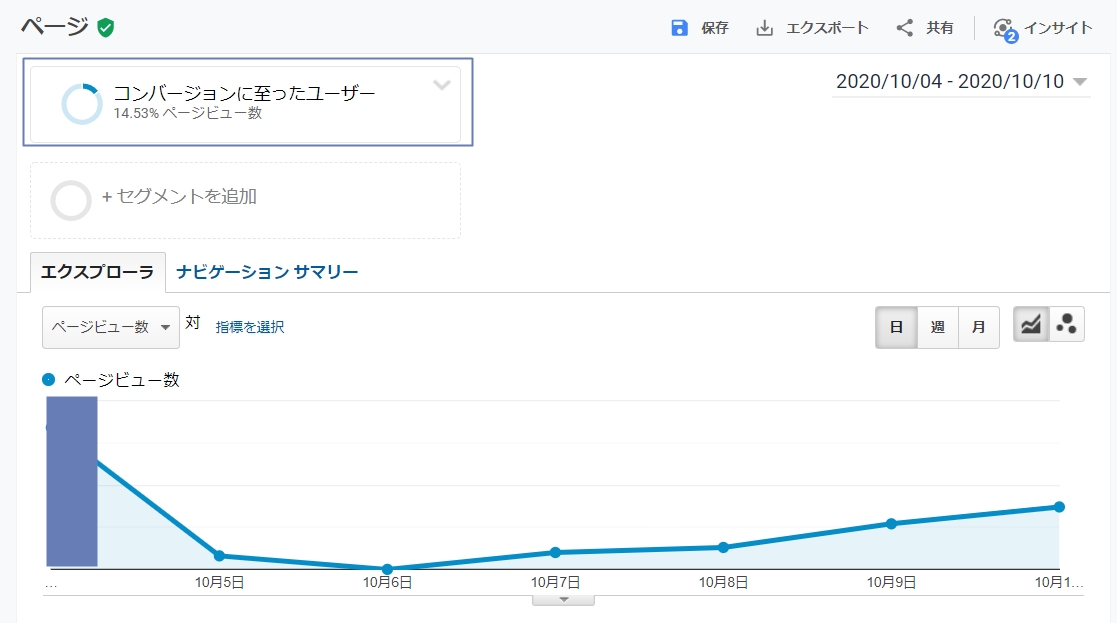
これで「コンバージョンに至ったユーザー」というセグメントのもと、Googleアナリティクスのデータを確認できるようになりました。
コンバージョンに至ったユーザーの流入経路を確認できたり、
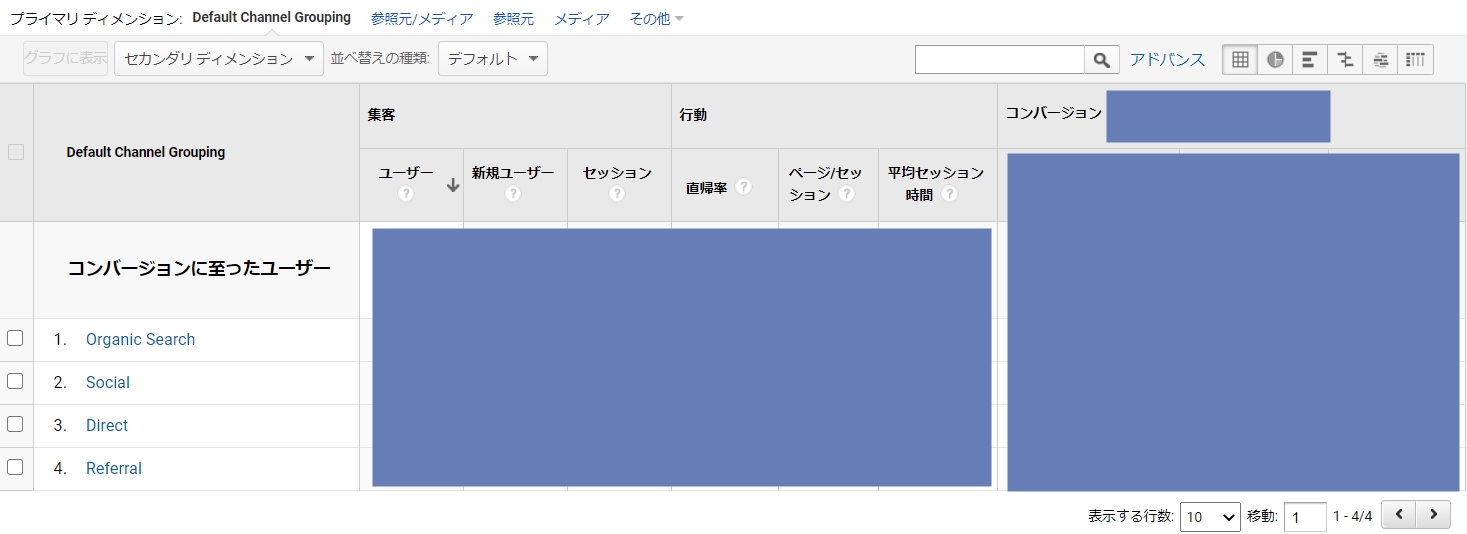
コンバージョンに至ったユーザーが見たページを確認できたりします。
※マスクばっかりでほぼわからなくてすみません…
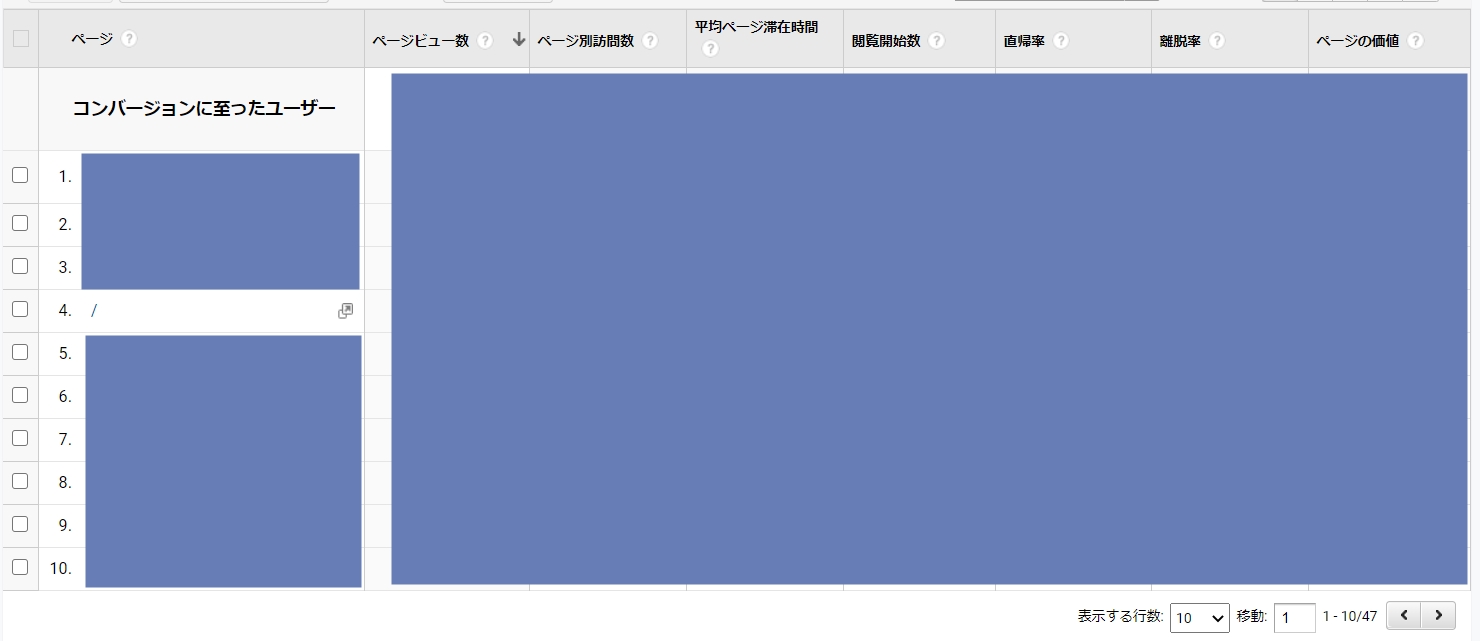
目標パスの解析よりも対象となるデータが多いので、まずは目標パスの解析を行い、もう少し多くのデータを見たい」となった場合にセグメントを使うのがおすすめです。
最後に
Googleアナリティクスの目標機能は、使っているのと使っていないのとではデータの見方が大きく変わります。
特にお問い合わせや商品の購入が主な目的のサイトでは、必ず目標設定をしておきましょう。
また、データを見る時はなんとなく見るのではなく、ある程度の仮説や方針を持ってみるのがおすすめです。
- コンバージョンを増やすためには、どのページを改善すべきなのだろうか
- モチベーションの高いユーザーを増やすためには、どういうページを作るべきなのか
データはあくまでもデータです。上のような仮説を持つことで初めてデータが意味を持つことを念頭に、Googleアナリティクスを使うようにしましょう。
まだ僕も勉強中なので、また何か良い情報があれば更新したいと思います。
よろしければ、Twitterをフォローしていただけると嬉しいです!
Twitter:@icedog_410